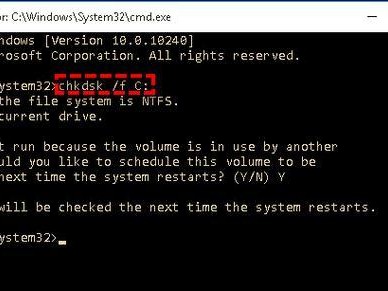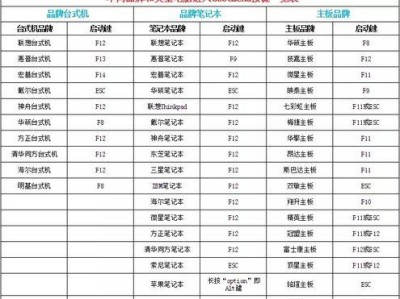伴随着科技的迅速发展,越来越多的人选择使用Mac电脑。然而,在重新安装或升级Mac系统时,许多人面临一个问题,那就是如何制作一个可靠且方便的Mac装机U盘。本文将向您介绍2018年最新的Mac装机U盘制作教程,帮助您轻松打造个性化的装机U盘,为您的Mac系统升级或重新安装提供便利。

1.准备工作

在开始制作Mac装机U盘之前,我们需要准备一台Mac电脑、一个16GB以上的U盘以及一个可靠的网络连接。
2.下载安装镜像文件
通过苹果官方网站或其他可信赖的渠道下载并安装最新版本的Mac系统镜像文件。

3.格式化U盘
使用磁盘工具对U盘进行格式化,选择“MacOS扩展日志式”作为文件系统,并将U盘命名为适合自己的名称。
4.创建可引导的U盘
打开终端应用程序,在命令行中输入特定的命令来创建可引导的U盘。
5.挂载镜像文件
通过终端命令将下载好的Mac系统镜像文件挂载到电脑上。
6.复制系统文件
使用终端命令将挂载的镜像文件中的系统文件复制到格式化后的U盘中。
7.修改引导选项
使用终端命令修改U盘中的引导选项,以确保能够正确地引导Mac系统安装程序。
8.添加驱动程序
下载并添加适用于您的Mac型号的驱动程序,以确保在安装完成后能够正常使用各种硬件设备。
9.添加个性化设置
根据自己的需求,在U盘中添加个性化设置,如常用软件、自定义壁纸等,以节省后续安装系统时的时间和精力。
10.测试引导功能
插入制作好的Mac装机U盘,重启Mac电脑,测试U盘的引导功能是否正常。
11.更新系统安装器
如果您已经有一个较旧版本的Mac装机U盘,可以使用终端命令更新系统安装器,以便更好地支持最新版本的Mac系统。
12.制作安装器备份
为了避免U盘损坏或丢失,我们建议制作一个安装器备份,并将其保存在多个地方。
13.安装Mac系统
插入Mac装机U盘,重启Mac电脑,并按照屏幕上的指示来安装最新的Mac系统。
14.完善系统设置
在安装完成后,根据个人需求和习惯,进一步完善Mac系统的设置,包括语言、网络、隐私等方面。
15.使用备份文件恢复数据
如果您之前有进行数据备份,可以使用备份文件来恢复重要的个人数据和文件。
通过本文所介绍的2018年最新制作Mac装机U盘教程,您可以轻松地制作个性化的装机U盘,为Mac系统的升级和重新安装提供便利。请务必遵循步骤,并注意备份重要数据,以确保顺利完成操作。希望本教程能够帮助您成功打造一款可靠且方便的Mac装机U盘。