在电脑操作系统安装过程中,UEFI引导方式正在逐渐取代传统的BIOS引导方式。本文将详细介绍如何使用UEFI引导安装原版Win7系统,帮助读者了解并掌握这一新的安装方式。
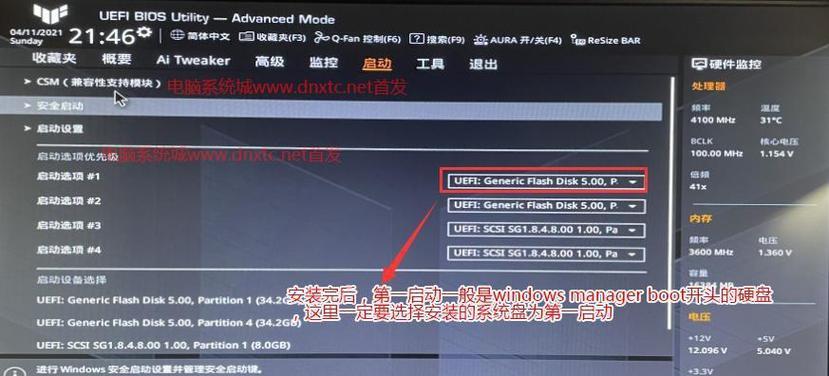
要求:
1.准备安装所需的材料
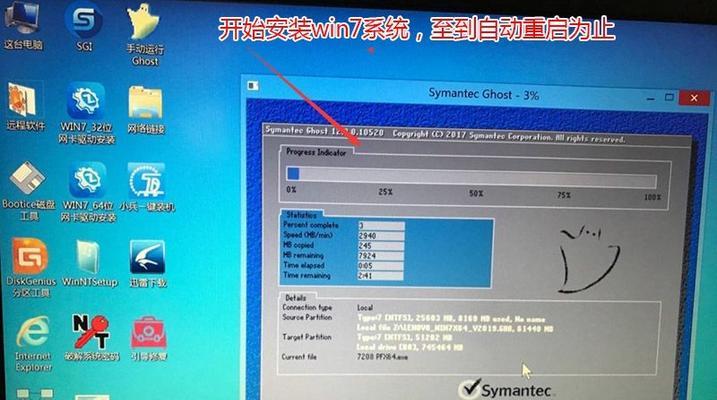
2.检查电脑是否支持UEFI引导
3.制作UEFI启动盘
4.进入电脑的BIOS设置
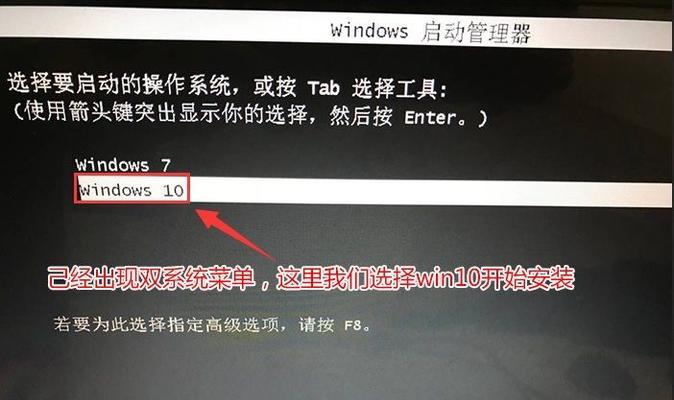
5.设置UEFI启动
6.开始安装
7.选择安装类型
8.分区与格式化
9.安装过程中的注意事项
10.安装驱动程序
11.安装必要的软件和更新
12.激活Windows系统
13.迁移个人文件和设置
14.安全设置与防病毒软件安装
15.系统优化与稳定性调整
准备安装所需的材料
1在进行UEFI引导安装原版Win7系统之前,需要准备以下材料:原版Win7系统光盘、一个空白U盘、一个可用的电脑和对应的电源适配器。
检查电脑是否支持UEFI引导
2我们需要确认电脑是否支持UEFI引导。可通过进入BIOS设置页面,在“启动”或“安全启动”选项中查看是否有UEFI选项。如果有,则说明电脑支持UEFI引导。
制作UEFI启动盘
3接下来,我们需要制作一个UEFI启动盘。插入空白U盘,并使用镜像制作工具将原版Win7系统光盘上的镜像文件写入U盘中。
进入电脑的BIOS设置
4在进行UEFI引导安装之前,我们需要进入电脑的BIOS设置。通常,可以在开机时按下“Del”、“F2”或其他快捷键进入BIOS设置页面。
设置UEFI启动
5在BIOS设置页面中,找到“启动”或“安全启动”选项,并将UEFI启动选项设为首选项。保存设置后,重启电脑。
开始安装
6在电脑重新启动后,会自动进入原版Win7系统的安装界面。点击“安装”按钮,进入系统安装流程。
选择安装类型
7在安装流程中,需要选择安装类型。对于新安装,选择“自定义(高级)”选项,以进行全新的系统安装。
分区与格式化
8接下来,我们需要对磁盘进行分区和格式化。可以按需求设置分区的大小,并将分区格式设为NTFS。
安装过程中的注意事项
9在安装过程中,需要注意保持电脑的稳定状态,避免中断或强制关机。还需注意安装过程中的提示和警告信息,遵循相应的操作步骤。
安装驱动程序
10安装完成后,需要安装相应的硬件驱动程序,以确保电脑正常工作。可以通过官方网站下载最新的驱动程序,并依次进行安装。
安装必要的软件和更新
11除了驱动程序,还需要安装一些必要的软件和系统更新。可以通过官方网站下载并安装所需的软件程序,并更新系统补丁以提高系统安全性和稳定性。
激活Windows系统
12在完成软件和更新的安装后,需要激活Windows系统。可以通过输入合法的产品密钥或在线激活的方式来激活系统。
迁移个人文件和设置
13如有需要,我们还可以迁移个人文件和设置。可以通过备份工具将个人文件备份到外部存储设备,然后在新系统中恢复。
安全设置与防病毒软件安装
14安装完成后,需要进行一些安全设置,并安装合适的防病毒软件,以保护电脑免受恶意软件的侵害。
系统优化与稳定性调整
15我们可以对系统进行一些优化和稳定性调整,如关闭不必要的服务、优化启动项等,以提升系统的性能和稳定性。
通过本文的介绍,读者可以了解到如何使用UEFI引导安装原版Win7系统。从准备材料、制作启动盘,到进入BIOS设置、选择安装类型,再到分区和格式化等步骤,都详细说明了安装过程中的注意事项和操作步骤。通过这些步骤的操作,读者可以成功完成UEFI引导安装原版Win7系统,使电脑能够正常运行。



