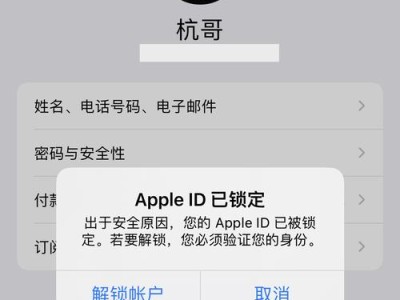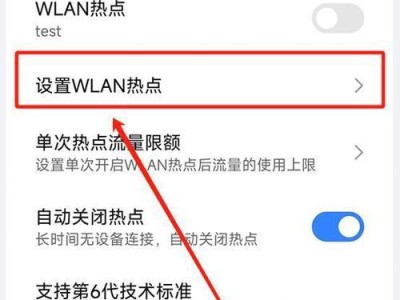在现如今多样化的操作系统中,有时我们需要在苹果Mac电脑上安装Windows系统。本文将教您如何使用U盘来安装Win7系统,让您在Mac上享受到更多的操作系统选择。
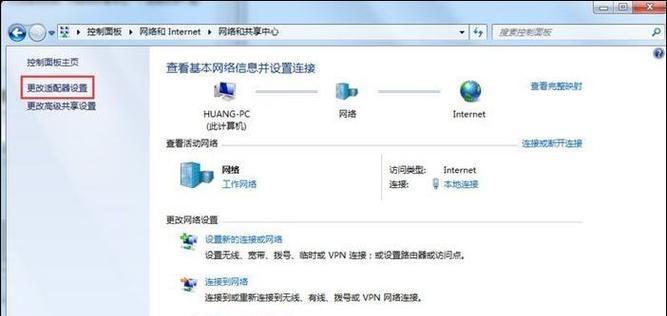
一:准备工作
在开始之前,确保您有一台苹果Mac电脑和一个U盘。同时,确保您已经从官方渠道下载了Windows7系统的ISO文件,并准备好了所需的产品密钥。
二:格式化U盘
插入U盘后,打开“磁盘工具”应用程序,选择U盘并点击“抹掉”。在弹出窗口中,选择“MS-DOS(FAT)”作为文件系统,并给U盘命名。然后点击“抹掉”按钮,格式化完成后关闭磁盘工具。

三:使用BootCamp
在苹果Mac电脑上,使用内置的BootCamp助手可以帮助我们安装Windows系统。打开“应用程序”文件夹,找到并打开“实用工具”文件夹,然后运行“BootCamp助手”。
四:创建分区
在BootCamp助手界面中,选择“创建一个Windows安装磁盘”选项,并调整分区大小。请注意,Windows系统需要足够的磁盘空间,建议至少分配40GB。
五:安装Windows7系统
在BootCamp助手完成分区设置后,系统会要求您插入U盘。将预先准备好的U盘插入,并点击“继续”按钮。此时系统将重启并从U盘启动,进入Windows7系统安装界面。

六:选择安装类型
在Windows7系统安装界面上,选择“自定义”安装类型,然后选择之前创建的分区作为安装位置。点击“下一步”继续安装。
七:等待安装完成
接下来,请耐心等待Windows7系统的安装过程,系统会自动进行文件的复制、设置和配置等步骤。这个过程可能需要一些时间,请确保电脑充电或连接电源。
八:安装驱动程序
安装完成后,Mac会自动重启进入Windows系统。此时,部分硬件设备可能无法正常工作,需要安装驱动程序。您可以使用BootCamp助手中的驱动程序安装功能来完成这一步骤。
九:激活Windows7系统
在安装驱动程序后,打开Windows7系统的“控制面板”,找到“系统和安全”选项,选择“激活Windows”。然后根据提示输入之前准备好的产品密钥来激活系统。
十:更新和安装应用程序
完成以上步骤后,请确保您的Windows7系统处于最新状态,可以通过WindowsUpdate进行系统更新。此外,您还可以根据需要安装其他应用程序和驱动程序。
十一:设置启动引导顺序
安装完Windows7系统后,苹果Mac电脑默认会进入Windows系统。如果您希望在启动时选择进入Mac系统还是Windows系统,可以通过“系统偏好设置”中的“启动磁盘”选项进行设置。
十二:备份重要数据
在安装新操作系统之前,请务必备份您苹果Mac电脑上的重要数据。无论是使用TimeMachine备份还是其他方式,确保您的数据安全是至关重要的。
十三:注意事项
在使用U盘安装Windows7系统时,需注意操作过程中不要断电或插拔U盘。同时,建议在使用BootCamp助手前关闭所有正在运行的应用程序,并保证Mac处于稳定的网络连接状态。
十四:其他操作系统选择
通过安装Windows7系统,您不仅可以在苹果Mac电脑上享受Windows操作系统的各种功能,还可以尝试安装其他版本的Windows或者其他操作系统来满足不同需求。
十五:
通过本文提供的教程,您可以轻松地在苹果Mac电脑上使用U盘安装Windows7系统。这为用户提供了更多的操作系统选择,让您在不同的需求下都能够得到满足。请注意备份重要数据,并注意安装过程中的注意事项,以确保安装顺利进行。