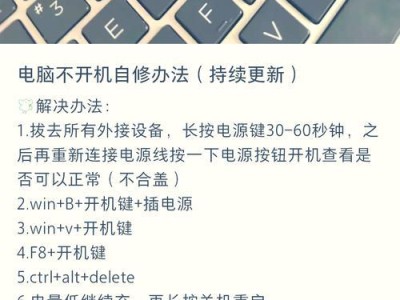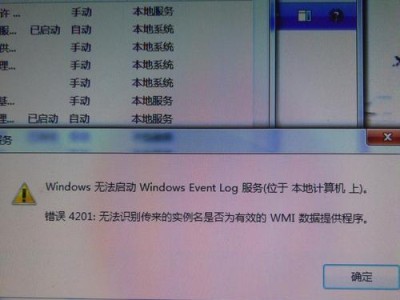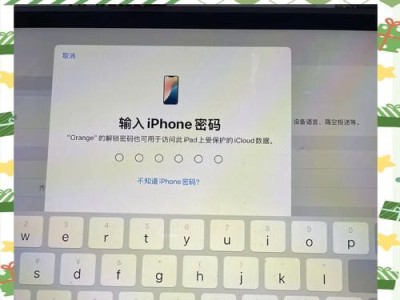在现代科技时代,AirPlay镜像成为一种非常方便的功能,它可以将iOS设备上的屏幕内容无线投射到AppleTV或其他支持AirPlay的设备上。然而,有时候我们可能需要关闭AirPlay镜像功能,因为它可能会导致设备性能下降或者不必要的隐私泄露。本文将详细介绍如何关闭AirPlay镜像功能,帮助大家更好地使用自己的设备。

一:了解AirPlay镜像的作用和影响
AirPlay镜像是一项非常实用的功能,它可以让用户将iOS设备上的屏幕内容无线传输到其他设备上。然而,AirPlay镜像可能会占用大量的网络带宽和系统资源,导致设备性能下降。同时,开启AirPlay镜像也可能会泄露用户的隐私信息。在某些情况下,关闭AirPlay镜像是有必要的。
二:进入iOS设备设置界面
要关闭AirPlay镜像功能,首先需要进入iOS设备的设置界面。在主屏幕上找到“设置”图标,点击进入。
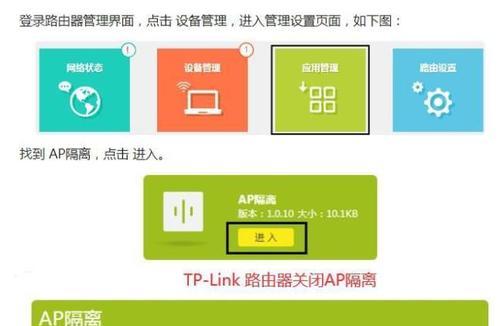
三:选择“音频与视频”
在设置界面中,找到“音频与视频”选项,并点击进入。
四:找到“AirPlay镜像”选项
在“音频与视频”界面中,向下滑动屏幕,找到“AirPlay镜像”选项。
五:关闭“AirPlay镜像”功能
点击“AirPlay镜像”选项,进入镜像设置界面。在这个界面上,你可以看到当前已经连接的设备列表。如果你希望关闭AirPlay镜像功能,可以选择“关闭”或者选择一个不需要进行镜像的设备。
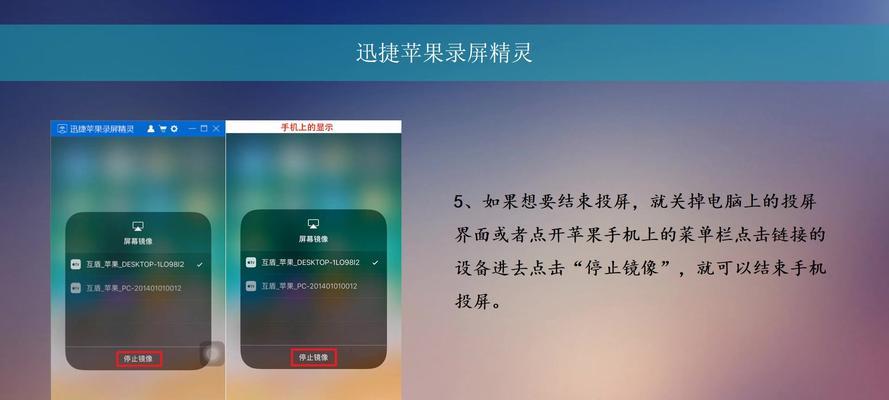
六:确认关闭AirPlay镜像功能
在选择关闭或者切换设备后,系统会要求你确认操作。点击确认按钮后,AirPlay镜像功能将被关闭。
七:验证AirPlay镜像功能是否已经关闭
为了确认AirPlay镜像功能已经成功关闭,你可以回到主屏幕,并打开控制中心。如果在控制中心中没有出现AirPlay图标,那么表示你已经成功关闭了AirPlay镜像功能。
八:解决常见问题
在关闭AirPlay镜像功能的过程中,可能会遇到一些问题。比如,无法找到“音频与视频”选项、无法连接到设备等等。针对这些常见问题,可以尝试重新启动设备、检查网络连接或者更新操作系统等方法。
九:关闭AirPlay镜像的其他方法
除了通过设置界面关闭AirPlay镜像功能外,还可以通过其他方法实现。比如,在控制中心中找到AirPlay图标并选择“关闭”、在多媒体应用程序中找到AirPlay选项并关闭等等。
十:考虑其他隐私保护措施
除了关闭AirPlay镜像功能外,为了保护个人隐私,还可以考虑其他措施。比如,定期清理设备上的隐私数据、设置密码锁、限制应用程序访问权限等等。
十一:关闭AirPlay镜像的注意事项
在关闭AirPlay镜像功能时,需要注意一些问题。比如,确保你的设备和要关闭镜像的设备处于同一Wi-Fi网络中、确保设备处于最新的操作系统版本、确保要关闭镜像的设备支持AirPlay功能等等。
十二:开启AirPlay镜像功能的好处
尽管有些情况下我们可能需要关闭AirPlay镜像功能,但是在其他情况下它仍然是一个非常有用的功能。通过开启AirPlay镜像,我们可以轻松地在大屏幕上共享内容,提高工作效率或者享受娱乐。
十三:了解AirPlay镜像的其他用途
除了将iOS设备的屏幕内容投射到其他设备上,AirPlay镜像还可以用于其他用途。比如,通过AirPlay镜像可以将Mac电脑的屏幕内容传输到AppleTV上,实现无线投屏。
十四:了解其他无线投屏技术
除了AirPlay镜像,还有其他的无线投屏技术可以使用。比如,Miracast、Chromecast等等。这些技术都有各自的特点和适用范围,可以根据实际需求选择合适的投屏方式。
十五:
通过本文的介绍,我们了解了如何关闭AirPlay镜像功能,并且掌握了一些相关的注意事项和解决常见问题的方法。关闭AirPlay镜像可以提高设备性能,保护个人隐私,同时我们也应该充分利用AirPlay镜像等无线投屏技术带来的便利。